近期在群里看到有小伙伴问,“如何脱离扇贝的环境,在自己的电脑里运行 Python 代码?”。是的,这是一个很好的问题。我们学 Python 是要在真实环境当中使用的,接下来我来给大家介绍一下搭建 Python 环境的常用方法。
Python 有很多种安装方式,这里我们推荐一种最方便快捷的,直接安装 Anaconda,里面内置了 Python、常用第三方模块和用来写代码的 Spyder 编辑器,这简直是懒人神器!
我们有两种安装方式可选:1.官方网站安装 2.清华镜像站安装
网速较慢的同学可以选择第 2 种安装方式。(官方网站为国外源,清华镜像为国内源)
方式一 官方网站安装
点击官网地址:https://www.anaconda.com/products/individual#Downloads
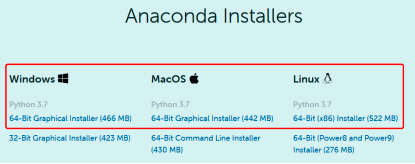
根据自己的系统来选择相应的版本,选择 Graphical Installer 版本进行下载。
如果不清楚自己的 Windows 系统是 64 位还是 32 位,请移步:https://jingyan.baidu.com/article/9f63fb9172d416c8400f0e3b.html
如果是windows,我们可以通过 [我的电脑] 中进行查询:
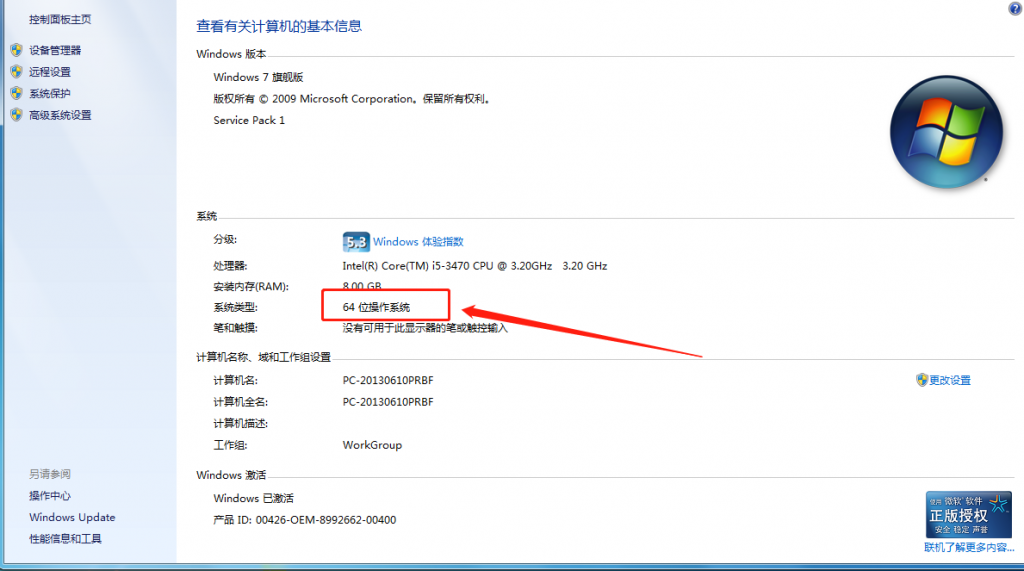
或者我们也可使用cmd命令行的方式输入systeminfo命令进行查询:
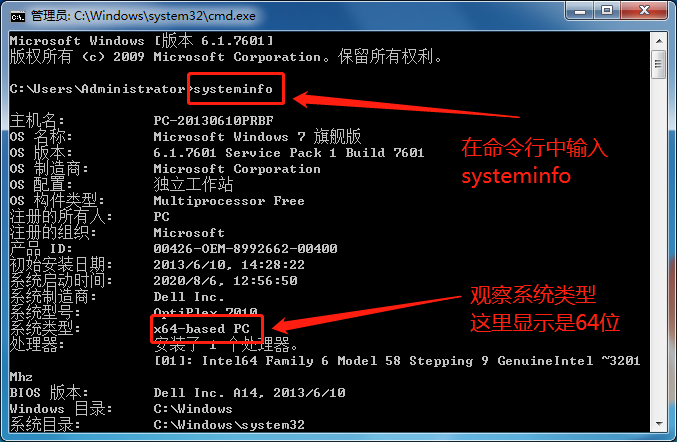
方式二 清华镜像安装
进入清华软件镜像站 Anaconda 的下载页,网址:https://mirrors.tuna.tsinghua.edu.cn/anaconda/archive/?C=M&O=D
找到最新版本的 Anaconda,选择合适的版本下载。
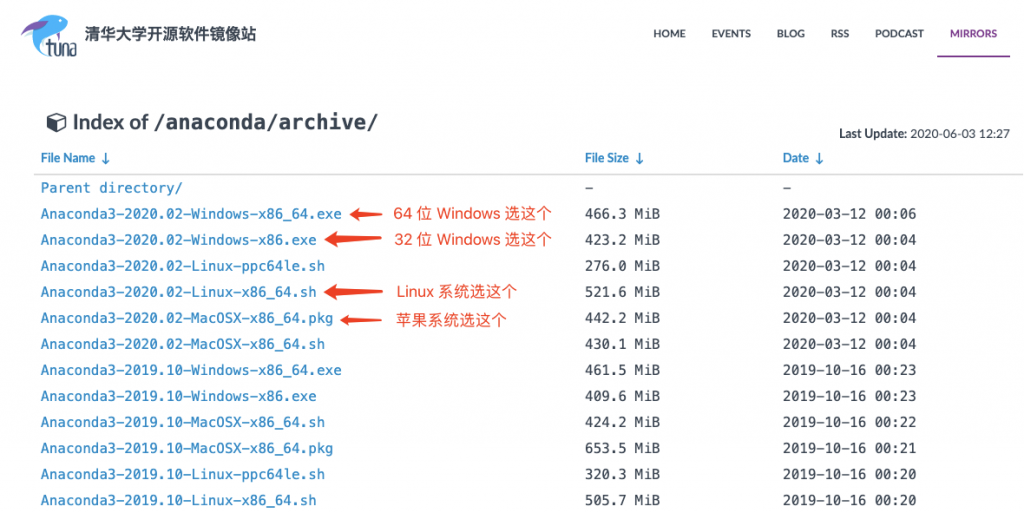
安装包下载好之后,直接打开,看到如下界面。请跟着图中的红框进行操作。
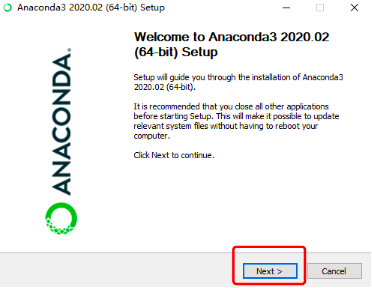
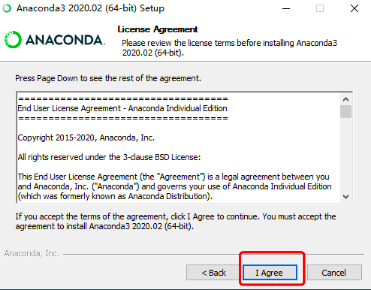
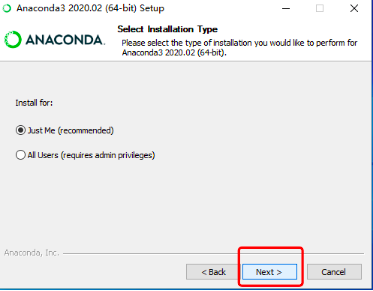
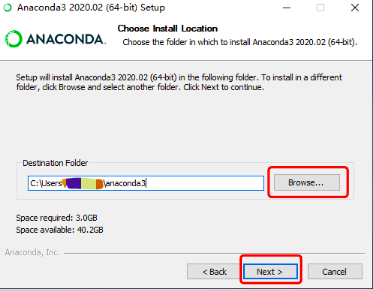
(注意,安装目录中不能有中文,否则安装会报错)
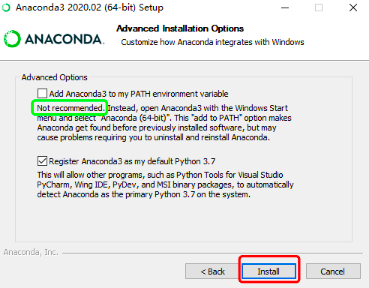
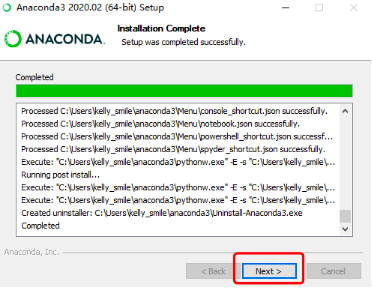
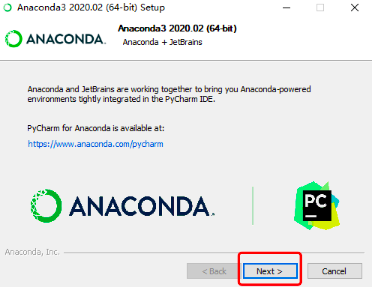
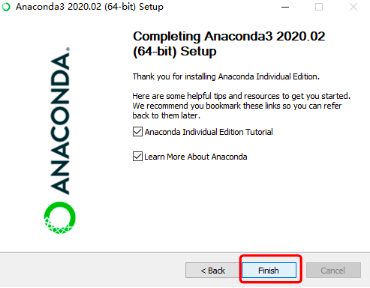
新版本的anaconda还会有Kite的选择安装,Kite是一个非常实用的代码补全工具,可以选择安装让它成为你的得力助手!当然如果没有安装的话也不担心哦,因为anaconda作为一个非常优秀的代码编译器集成环境,spyder也有自带的代码补全功能,所以问题不大哦~
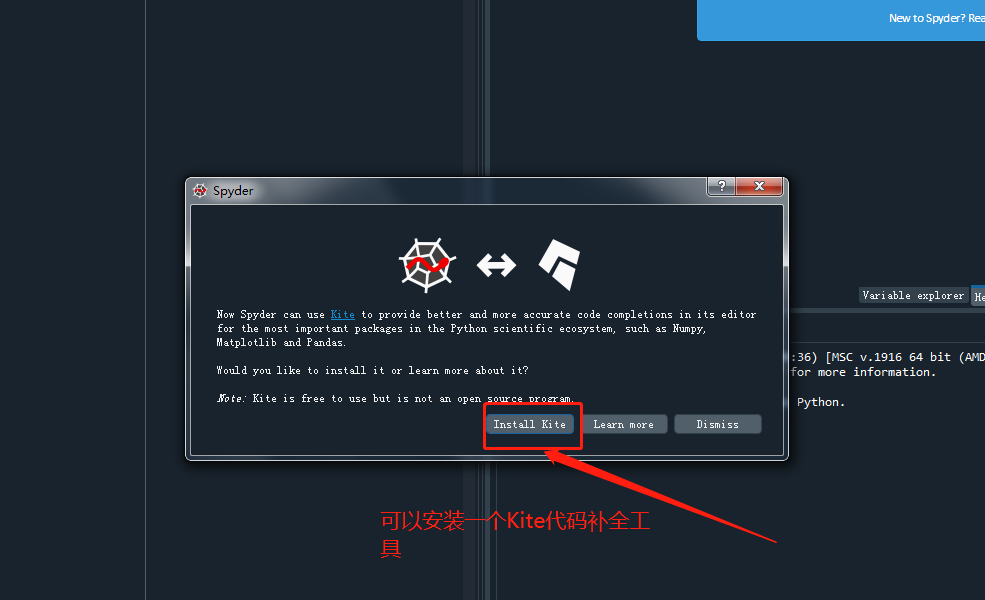
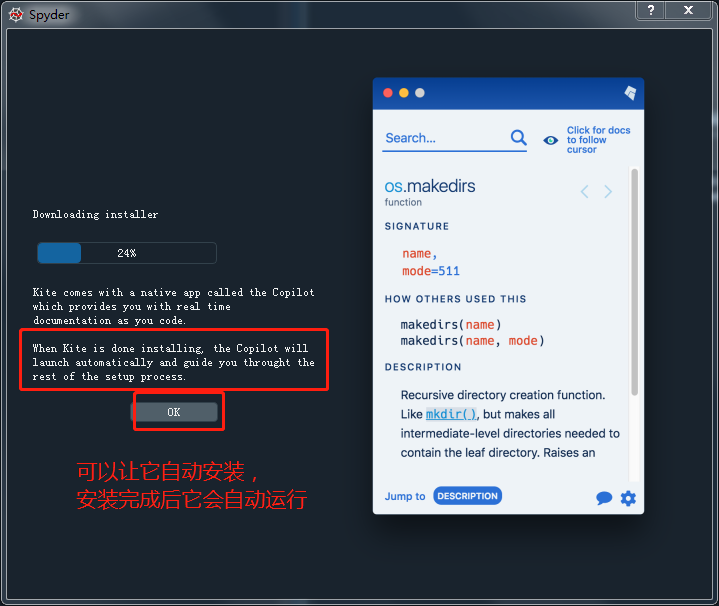
OK,到这里我们就完成全部的安装工作啦!
下面讲解如何使用 Anaconda 中的 Spyder 编写代码!
Spyder 的用法
在开始菜单中找到并打开 Anaconda Navigator。
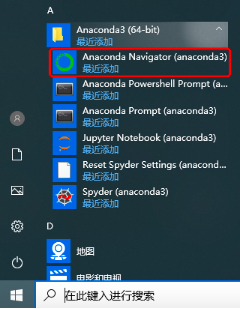
然后会出现如下初始化界面。
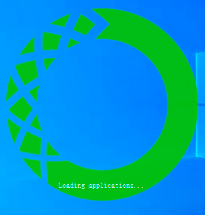
稍等片刻后将出现如下界面:
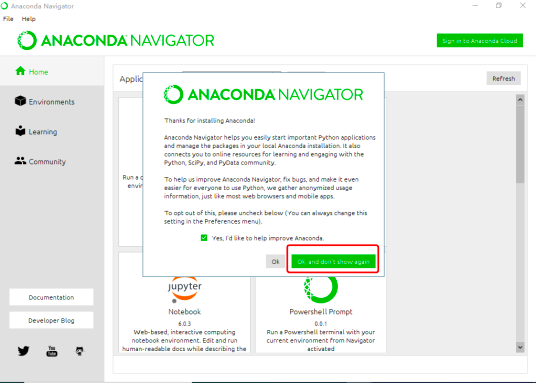
找到 Spyder,点击 Launch。
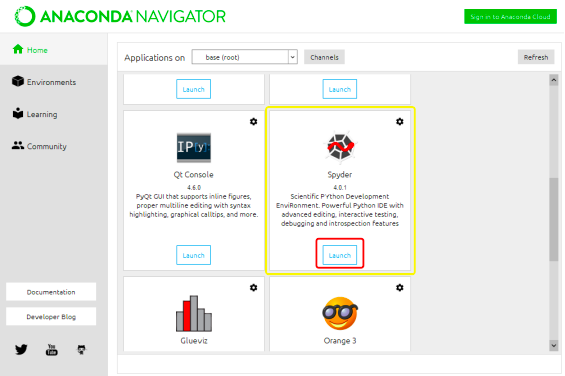
打开后,看到如下界面,我们就可以在里面写代码了。
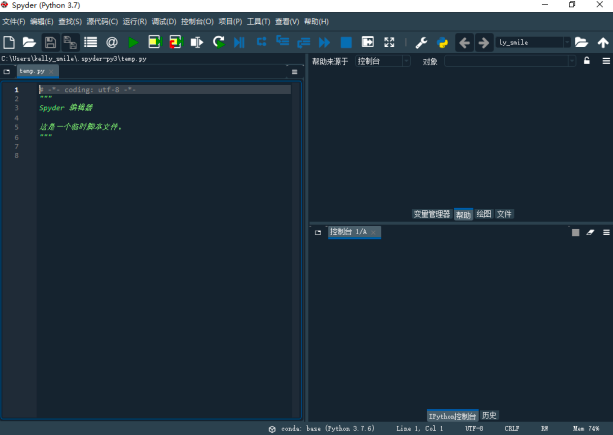
Spyder会是一个集成度非常高的编译器,先简单介绍以下Spyder界面:
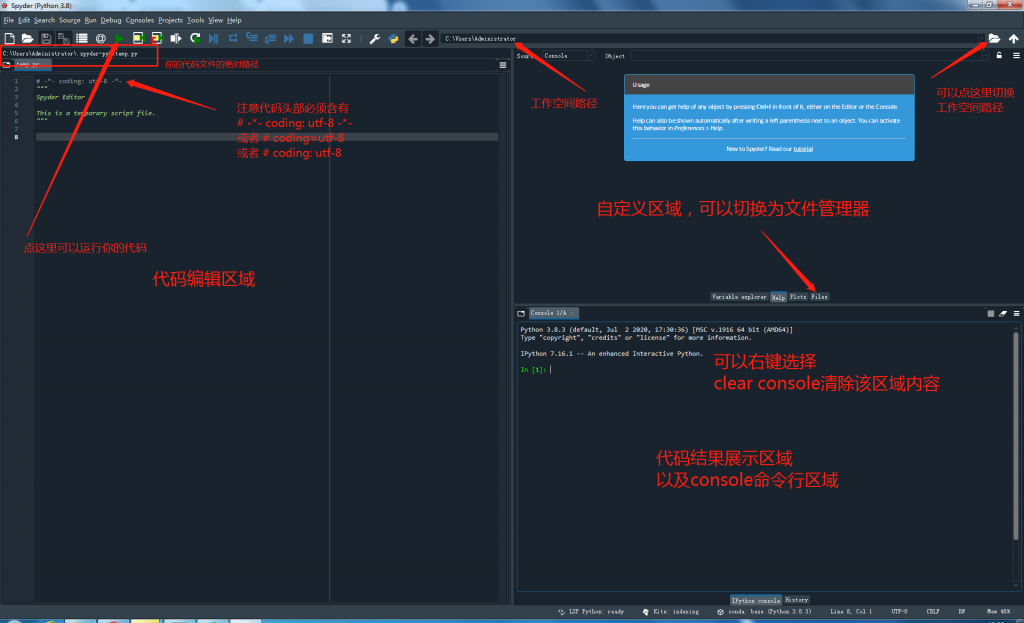
在左上角你可以切换为文件管理File,这样你就能看到工作路径空间里的对应内容了:
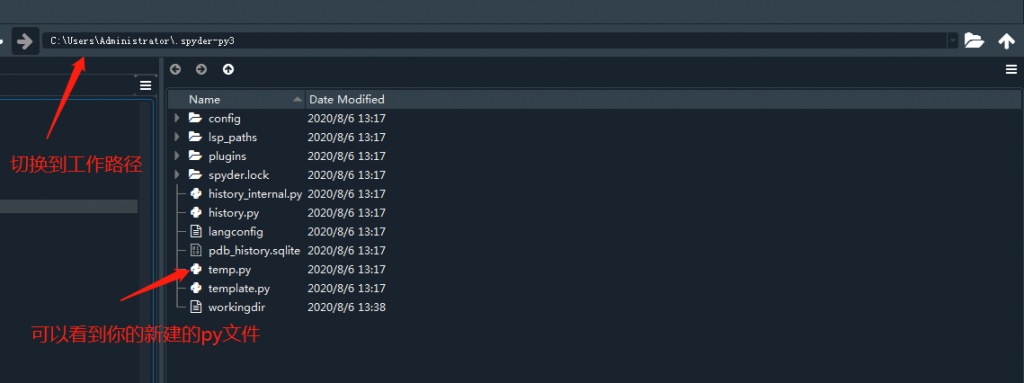
有学员可能会问到,如果我需要中文版的Spyder怎么办,别着急,接下来教你如何将语言切换为中文:
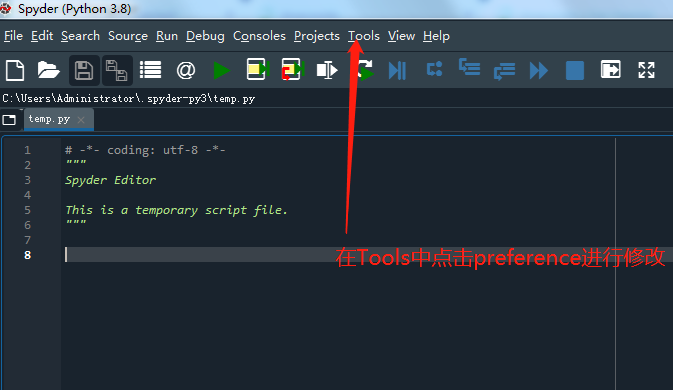
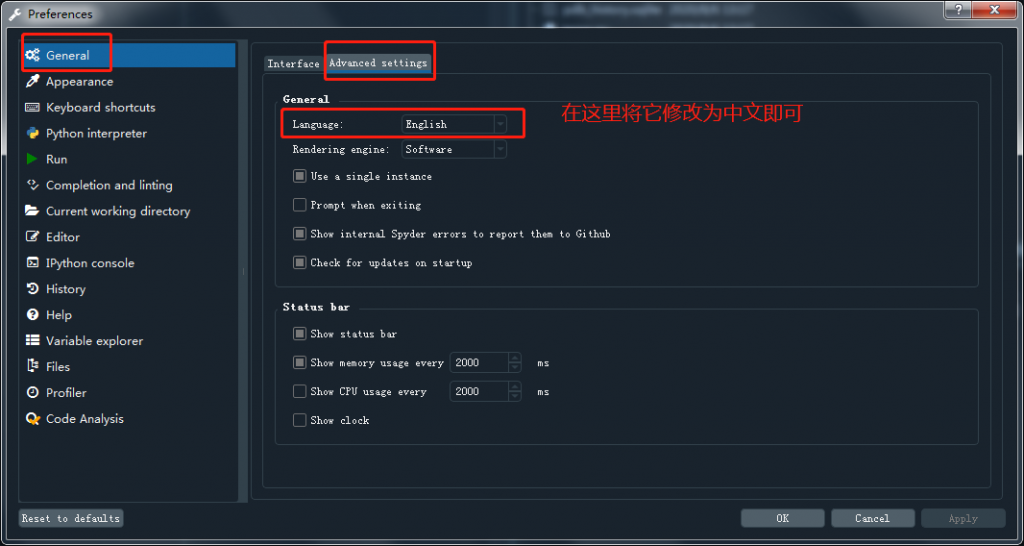
我们可以直接在默认的 temp.py 里写代码,也可以点击 文件 – 新建文件,创建一个新的 py 文件来写代码。
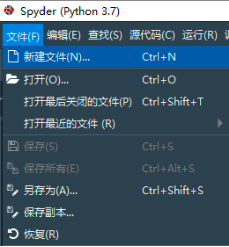
写好代码后,点击运行按钮即可运行 Python 代码啦~
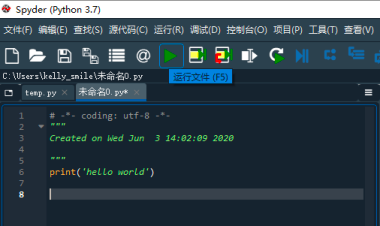
第一次运行代码时,需要设置一下执行配置,直接点击运行即可。
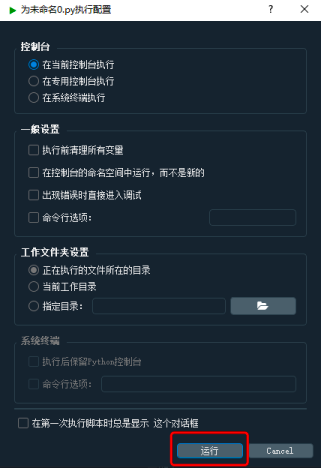
然后我们就能在控制台看到代码的运行结果啦~
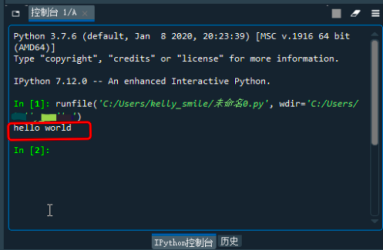
如果你想将temp.py重命名,只需要对其另存为即可修改它的名字~
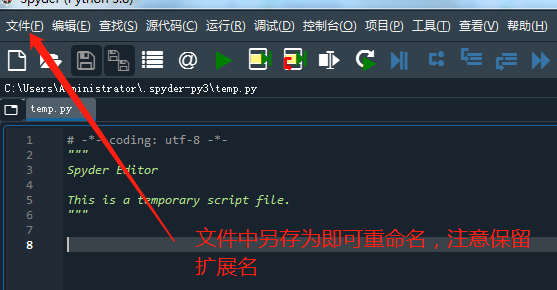
Anaconda 中已经包含了我们课程中需要的绝大多数第三方模块,因此可以不用再使用 pip install 模块名 来安装第三方模块了。
爬虫课中的 selenium 模块并没有内置在 Anaconda 中,安装方法如下(其他第三方模块也类似):
- 点击 Anaconda Navigator 中的 Environments 面板
- 将右边的单选框选择为 All
- 在搜索框中输入要安装的第三方模块,比如 selenium
- 选中要安装的模块,注意要选名称完全一样的
- 点击右下角的 Apply 按钮
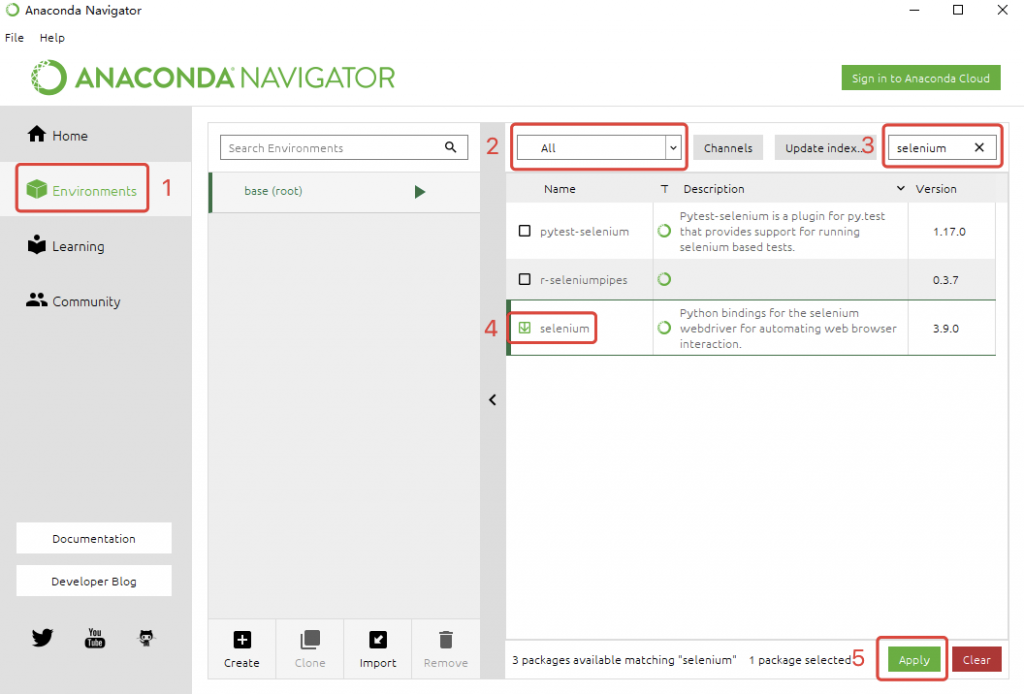
如果输入 selenium 后没有结果,点击 Channels 和 Update index 按钮试试~
然后会出现这样一个界面,直接点击 Apply 按钮即可安装。
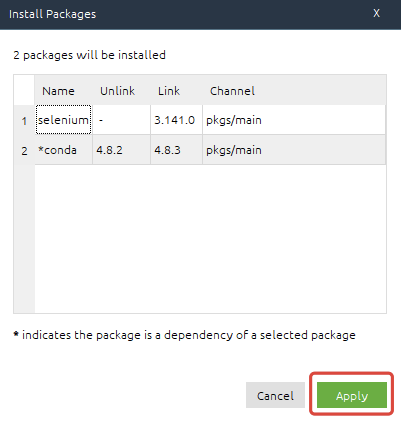
稍等片刻后,模块便安装完毕,即可在代码中使用啦~
当然,anaconda为我们提供了一个非常强大的命令行工具:anaconda prompt 我们可以通过它来进行第三方库的安装。
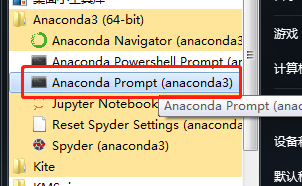
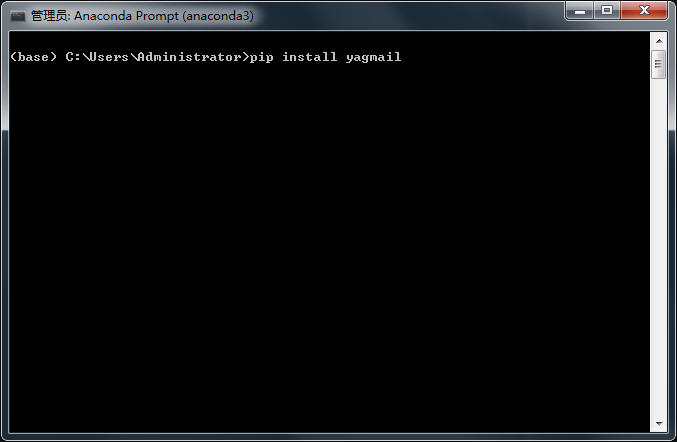
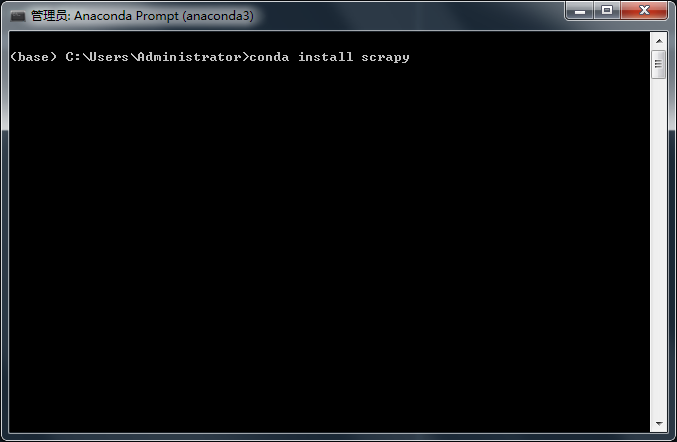
两者效果是一样的,都能直接安装在 anaconda 的python环境中。
Spyder画图显示问题
学到后面的课程可能会涉及到画图问题,为了避免这种问题的出现,我们可以提前设置好一些画图的内容,省下后续的麻烦。
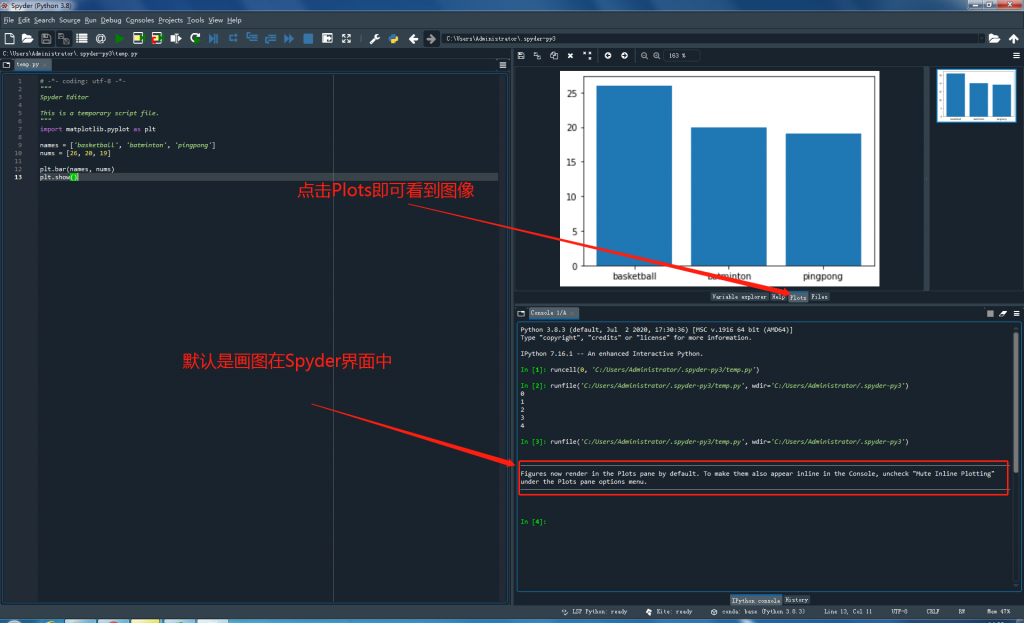
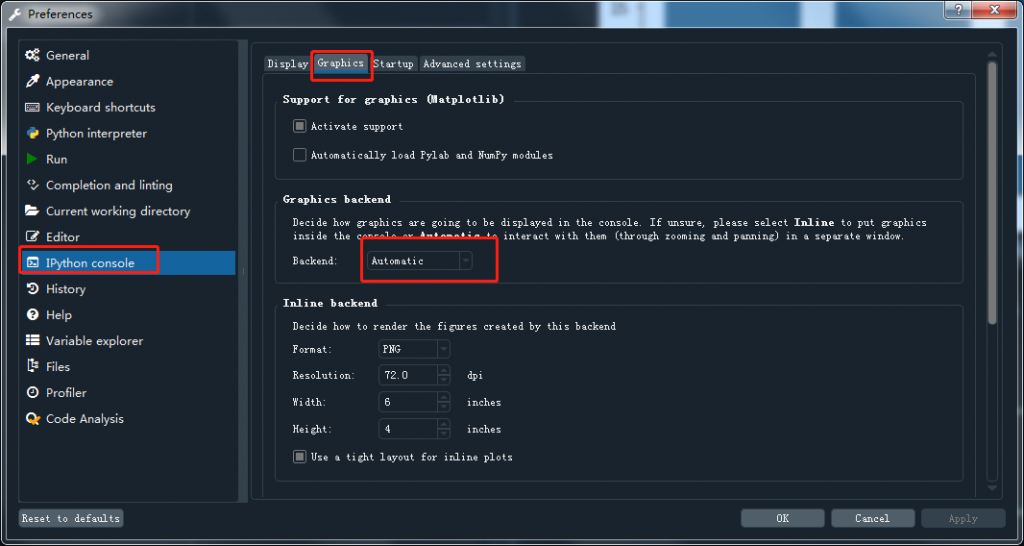
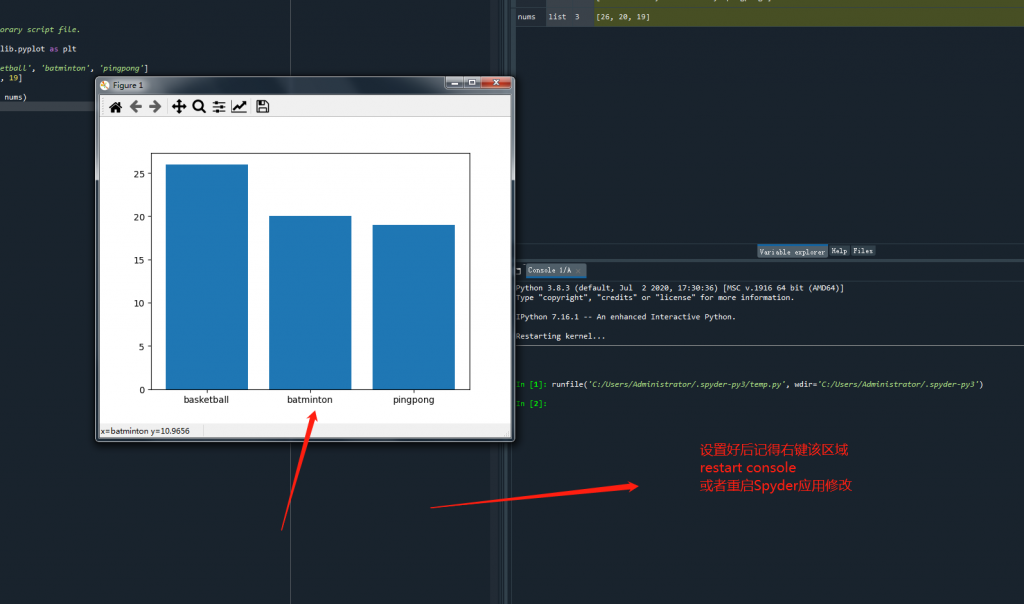

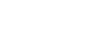
评论已关闭。